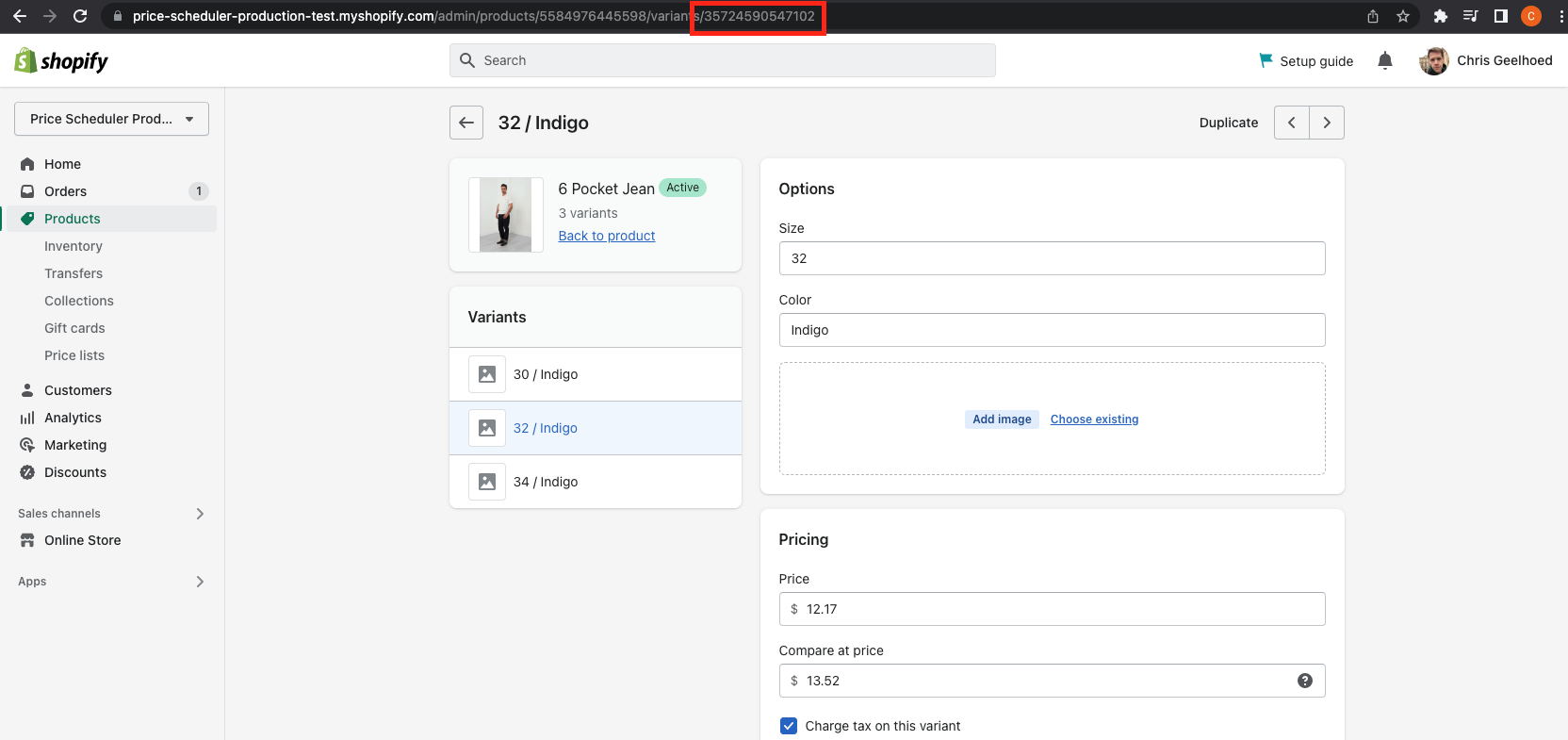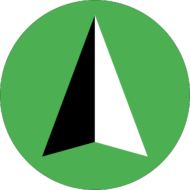Can I upload a CSV file with my price changes and schedule those changes for a certain date?
Yes, CSV files can be used to perform price changes right away, or you can schedule them for a future date.
What is the easiest way to generate a CSV file for my price changes?
- Click the ‘Get CSV template’ button and confirm your email. The template should be emailed to you shortly (if you have a very large number of products this might take a little while).
- Open the CSV template in a program like Google Sheets or Microsoft Excel.
- Change the “Variant ID” formatting to not be scientific notation if you are using Microsoft Excel (see below).
- Delete the rows for any product variants that you do not want to change.
- Modify the price and compare at price of products as desired.
- Export the file as a CSV and upload the file to the Bulk Price Editor app.
How can I set my “Variant ID” column to not be formatted as scientific notation on Microsoft Excel?
Microsoft Excel will automatically format Variant IDs as scientific notation. You need to fix this before your CSV upload will work correctly with the Bulk Price Editor app.
As an example, the Variant ID should show as “35724590514334”, not as “3.57246E+13”
The easiest way to fix this is to add “ID” to the start of each Variant ID. So instead of using “35724590514334”, use “ID35724590514334”.
Alternatively, you can fix this issue by formatting the Variant ID column as a fraction. Please view the video below for an example:
I want to generate my CSV file in a different way. Is that possible?
Yes, you can prepare a CSV file in any way that works best for you. You just need to make sure that your file meets the following requirements:
- You can use the ‘Get CSV template’ button to see an example of how the CSV should be formatted
- You must have either a “Variant ID” column or a “Variant SKU” column. Either will work, but “Variant ID” is recommended if possible. If you have both then “Variant ID” will be used.
- You must have either a “Variant Price” column, a “Variant Compare At Price” column, or both.
- Prices must be a number.
- Compare at prices must be a number or be blank. A blank indicates that the product variant does not have a compare at price.
- Column ordering does not matter
The app could not match some lines with a product variant in my uploaded CSV. What is the problem?
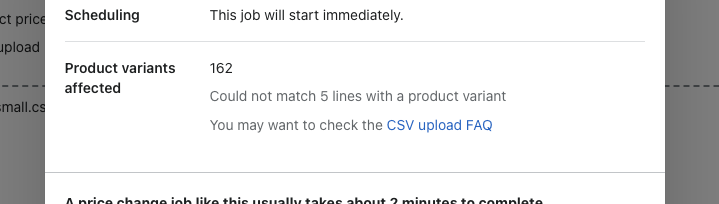
This warning indicates that some lines in the CSV file have a Variant ID/Variant SKU that does not match with a product variant found in your store. You should review your uploaded CSV, checking:
- You are using Shopify product variants for the “Variant ID” column, not the Shopify product ID and not the ID of any other external system
- If you want to match by SKU, then you should remove the “Variant ID” column and only have the “Variant SKU” column
When in doubt you can check the product variant ID from the URL shown in the Shopify admin